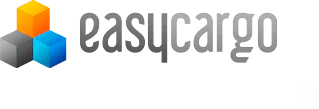Planning load into more cargo spaces
In some cases all items cannot be fit, into one cargospace. You can observe this in top info panel. This is total available volume in the cargospace. And this is the total volume of all items included in the input list.
Click the Load button and see, how much of the items will fit. In the result list you can find how many items has been just loaded. In this case, 66 of 100, E item type was loaded. Rest didn't fit.
To continue with the next cargospace, first let's create print report for this loaded container. Be sure to check "Remove loaded items from input list", before generating the report. Do not open print report now. And click again "Load", to continue with the loading.
Now you can see other items has been loaded. But still, not all of them fit. Create the next print report, and keep the checkbox checked. Click Load again, to fill the next container.
Still some items need to be loaded to the next container.
You can choose smaller container, or even add some more items. Compare the total volume of items with the volume of the container. Now, Let's open created reports. The First, the second, the third and the fourth.