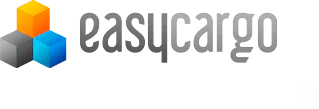Saving a Shipment
Above the inserted items in the left-hand-side panel, you can enter the shipment name, just click here and fill the name in. By clicking on the 3 horizontal lines next to it, you can expand the menu related to the shipment. Here you can save the shipment, open another one, or start a new shipment.
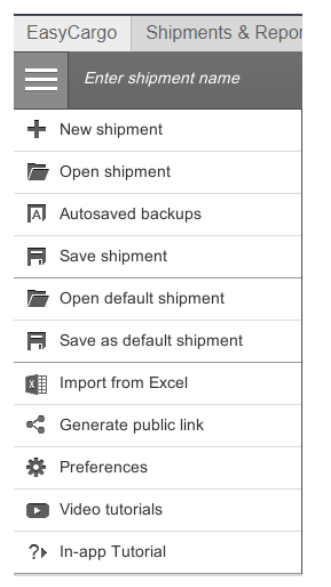
The application saves shipment input data and the current shipment plan on the server
automatically every 2 minutes while you are active in EasyCargo, you can find automatically
saved shipments under Autosaved backups. Currently, EasyCargo remembers the last 10
automatically saved shipments. Autosaved backups are only available for you while Saved
shipments are accessible for other Administrators under your user account too. You can get
to Autosaved backups from the tab Shipments & Reports too:

From the menu, on the initial screen, you can also save a shipment as a default shipment.
Such a shipment will be automatically loaded at startup as a template for the new shipment. The
default shipment can be easily reset by creating a New shipment and saving it as the default
one.
All saved shipments are stored under the tab Shipments & Reports. The number of saved
shipments is not limited. However, each shipment can have 999 versions at maximum, so it is
recommended to insert a new name for every new shipment.
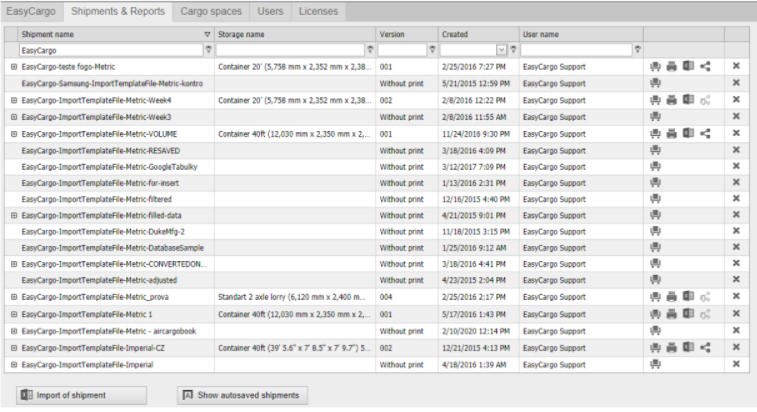
Here you can find also the print reports to them and public links in the case they have been generated
(see the icons in the penultimate column - the third one stands for Excel report,
see below) and see previous versions of shipments (these can be opened by expanding with
the + button on the left-hand side, next to the shipment name).
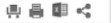
Apart from generating a public link and print report, you can export the shipment to Excel too
which enables you to further work with the load plan data:
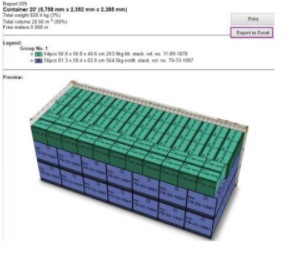
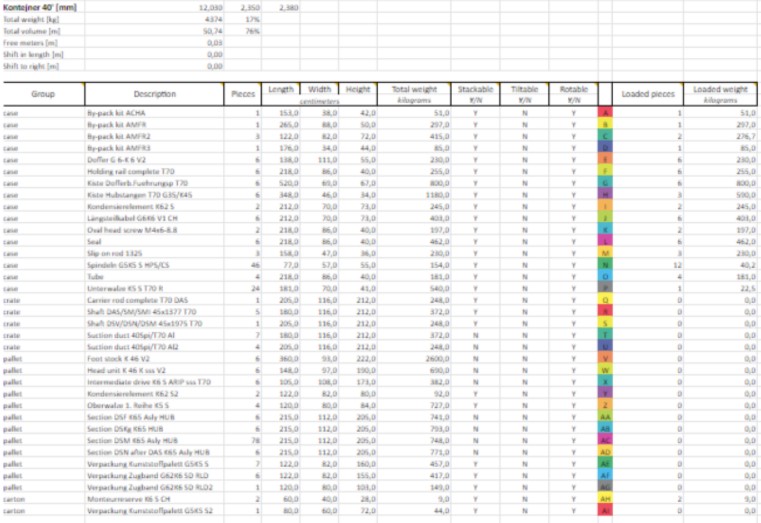

The exported data can also be used for import again - see the chapter Import from Excel.
If you want to start a completely new shipment, go to the initial tab and click on the three
lines in the upper left part of the screen - where you will find the option New shipment:
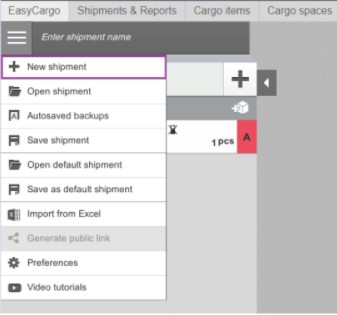
Note: When deleting a shipment, it is crucial to distinguish between deleting a particular version only (marked in green below) and deleting all shipments versions (marked in red)!