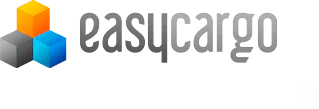Settings options when optimising a load plan
In this video , you will learn how to navigate the EasyCargo application environment.
We will show you general control options.
We've prepared more detailed instructions for individual features. These instructions will be highlighted in the upper right corner of the video.
First, go through the User Profile Tab, where you can customize the application environment and access - your password, language and units of measure.
Now let's move on the Shipment input panel. Name your loading here and enter the cargo items. You can enter item manually or import them from Excel. Remember to save your work regurlarly. At the top of screen you will find the cargo space info panel. The value describe the properties of the selected cargo space, the items you entered, and finally the cargo that can actually be loaded based on your settings.
You can also view the percentage of used space and weight capacity. If the cargo does not fit in the preset container or the container is needlessly large, you have the option to choose a more suitable cargo spaces from the List of cargo spaces, or to create your own cargo space based on your needs.
Click the Load button to start the calculation. You can then view the loading plan step by step, print it out or create a public link to share it. To the left of this button is the loading options panel. The panel allows you to adjust the way the load is placed when working with priority groups and weight distribution. In the upper right corner is the Views panel for easy viewing of the load from all sides. You can view the axle load just as easily.
The last control element is the Tabs bar for access to saved shipments, reports and other setting and administration options.
We hope this video makes your work in EasyCargo easier and brought you useful new information.